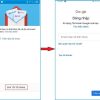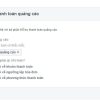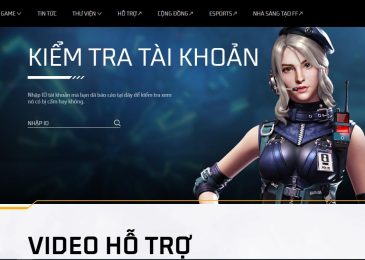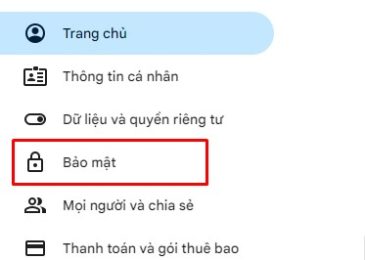Cách add thẻ vào Apple Wallet khá đơn giản, cho phép quản lý và sử dụng các thẻ tín dụng, thẻ ghi nợ, thẻ thành viên, vé sự kiện và nhiều loại thẻ khác một cách thuận tiện và an toàn. Trong bài viết này, MoTaiKhoanNganHang.com sẽ hướng dẫn chi tiết cách thêm thẻ và sử dụng Apple Pay ở Việt Nam để tận dụng toàn bộ tiện ích của ứng dụng Wallet này.
Mục Lục
Cách add thẻ vào Apple Wallet
Apple Wallet là một ứng dụng trên các thiết bị của Apple như iPhone và Apple Watch, được sử dụng để lưu trữ và quản lý các loại thông tin quan trọng và thẻ tài liệu số. Apple Wallet cho phép người dùng lưu trữ các mục như thẻ thanh toán (như thẻ tín dụng và thẻ ghi nợ), vé máy bay, vé xe bus hoặc tàu hỏa, vé xem phim, thẻ thành viên,…
Hiện tại, các ngân hàng tại Việt Nam đã hỗ trợ Apple Pay gồm: Ngân hàng Thương Mại Cổ Phần Á Châu (ACB), Ngân hàng TMCP Quân Đội (MB Bank), Sacombank, Techcombank, Vietcombank và VPBank.
Thêm thẻ vào ví Apple Pay trên iPhone
Thêm thẻ mới vào ví Apple Pay trên iPhone
Dưới đây là hướng dẫn cụ thể về cách thêm thẻ mới vào Apple Wallet trên iPhone để mọi người tham khảo:
+ Bước 1: Mở ứng dụng Ví trên iPhone của bạn.
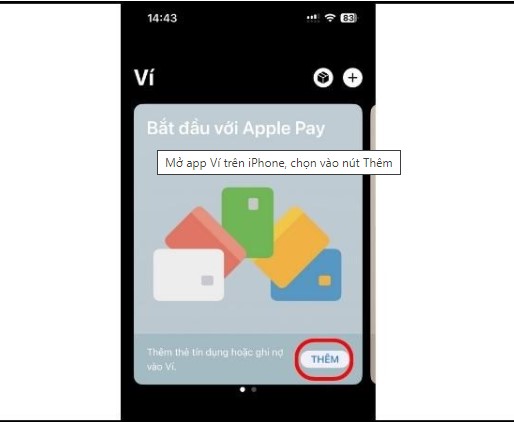
+ Bước 2: Ở giao diện chính của ứng dụng Ví, hãy chạm vào nút Thêm. Nút Thêm thường có biểu tượng “+” hoặc “Thêm thẻ” và nằm ở góc dưới cùng bên trái của màn hình.
+ Bước 3: Tiếp theo, bạn sẽ thấy một danh sách các tùy chọn, chạm vào Thẻ ghi nợ hoặc Thẻ tín dụng.
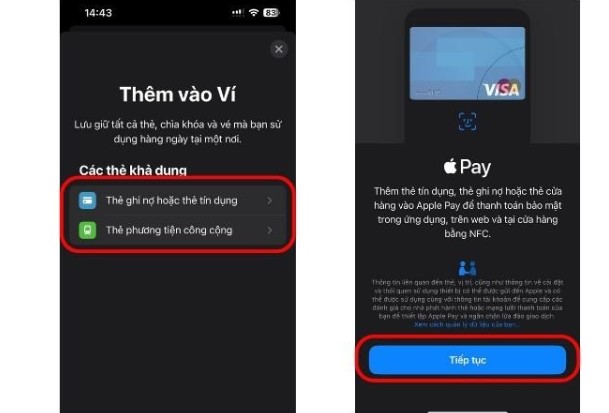
+ Bước 4: Sau đó, hãy chạm vào Tiếp tục để bắt đầu quá trình thêm thẻ mới.
+ Bước 5: Màn hình tiếp theo sẽ yêu cầu bạn nhập thông tin của thẻ ghi nợ hoặc thẻ tín dụng mới của bạn. Hãy làm theo các hướng dẫn trên màn hình để điền thông tin cần thiết, bao gồm số thẻ, tên trên thẻ, ngày hết hạn và mã bảo mật.
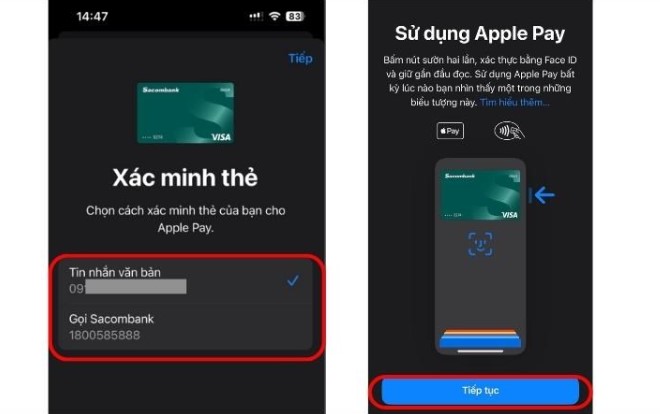
+ Bước 6: Nếu bạn được yêu cầu, hãy chọn ngân hàng hoặc tổ chức phát hành thẻ của bạn từ danh sách có sẵn hoặc sử dụng thanh tìm kiếm để tìm ngân hàng hoặc tổ chức phát hành thẻ của bạn.
+ Bước 7: Sau khi bạn đã điền đầy đủ thông tin và chọn ngân hàng hoặc tổ chức phát hành thẻ, bạn có thể chạm vào Tiếp tục để xác minh thông tin với ngân hàng hoặc tổ chức phát hành thẻ
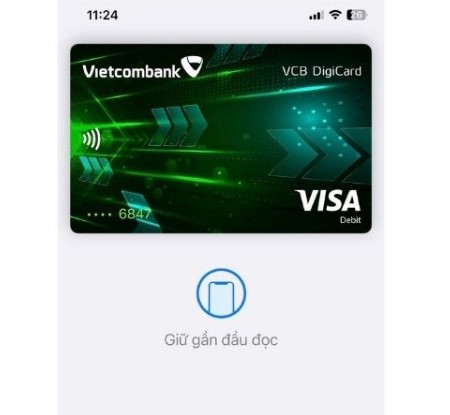
Mọi người có thể thêm thẻ Vietcombank vào Apple Pay, thẻ Sacombank, Techcombank, MB Bank,… hoặc các ngân hàng được nêu ở trên.
Nếu đã ghép đôi Apple Watch với iPhone của mình, mọi người cũng có thể thêm thẻ vào đồng hồ bằng cách tuần tự làm các bước tương tự như trên. Thẻ sẽ được đồng bộ hóa giữa iPhone và Apple Watch của bạn để bạn có thể sử dụng chúng trên cả hai thiết bị.
Thêm thẻ đã có vào Apple Wallet
Để thêm thẻ đã có vào Apple Wallet trên iPhone, mọi người thực hiện các bước sau:
+ Bước 1: Mở ứng dụng Ví trên iPhone của bạn.
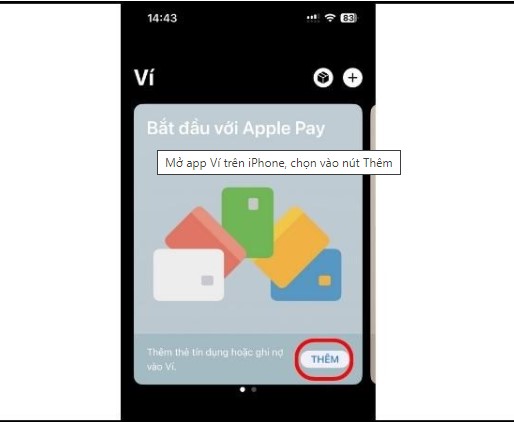
+ Bước 2: Ở giao diện chính của ứng dụng Ví, hãy chạm vào nút Thêm. Nút Thêm thường có biểu tượng “+” hoặc “Thêm thẻ” và nằm ở góc dưới cùng bên trái của màn hình.
+ Bước 3: Tiếp theo, hãy chạm vào tùy chọn Thẻ trước đó. Điều này sẽ cho bạn xem danh sách các thẻ đã thêm trước đó vào ứng dụng Ví.
+ Bước 4: Chọn một hoặc nhiều thẻ bạn muốn thêm bằng cách chạm vào hình ảnh của thẻ hoặc chạm vào tên thẻ.
+ Bước 5: Sau khi bạn đã chọn thẻ (hoặc các thẻ) mà bạn muốn thêm, hãy chạm vào Tiếp tục để bắt đầu quá trình thêm thẻ vào Apple Wallet.
+ Bước 6: Màn hình tiếp theo sẽ yêu cầu bạn xác nhận và cung cấp thông tin liên quan đến thẻ (ví dụ: số thẻ, tên trên thẻ, ngày hết hạn và mã bảo mật). Hãy làm theo các hướng dẫn trên màn hình để nhập thông tin cần thiết.
+ Bước 7: Nếu được yêu cầu, hãy xác minh thông tin với ngân hàng hoặc tổ chức phát hành thẻ của bạn bằng cách cung cấp thông tin bổ sung hoặc tải về ứng dụng của họ để hoàn tất quá trình xác minh.
Mọi người có thể thêm 16 thẻ vào Apple Pay tùy thuộc vào đời thiết bị và chính sách của Apple từng thời kỳ. Nếu bạn đạt đến giới hạn thẻ và muốn thêm thẻ mới, người dùng sẽ phải xóa một thẻ hiện có trước khi thêm thẻ mới vào Apple Wallet
Cách thêm thẻ vào Wallet Apple Pay trên Apple Watch
Để add thẻ vào Apple Pay trên Apple Watch, mọi người thực hiện các bước sau:
+ Bước 1: Trên Apple Watch hãy mở ứng dụng Ví. Để truy cập ứng dụng Ví, nhấn nút Điều hướng (Digital Crown) để điều hướng đến màn hình chính và sau đó tìm và chạm vào biểu tượng Ví (có hình túi tiền).
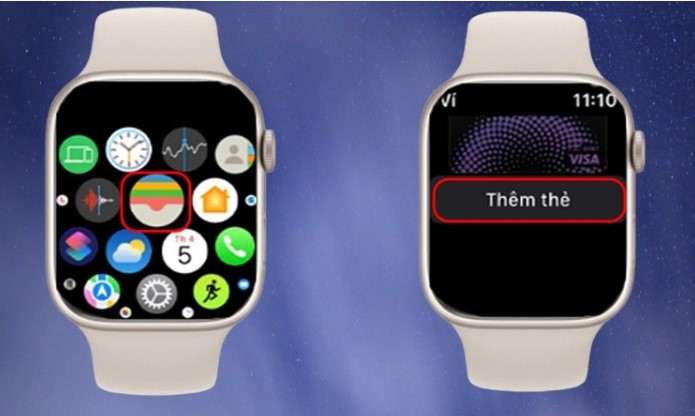
+ Bước 2: Cuộn xuống và chạm vào Thêm thẻ. Thêm thẻ thường được hiển thị ở phía dưới màn hình.
+ Bước 3: Tiếp theo, chạm vào Thẻ ghi nợ hoặc Thẻ tín dụng nếu bạn muốn thêm thẻ mới hoặc chạm vào Thẻ trước đó nếu bạn muốn chọn một thẻ bạn đã thêm trước đó vào ứng dụng Ví.
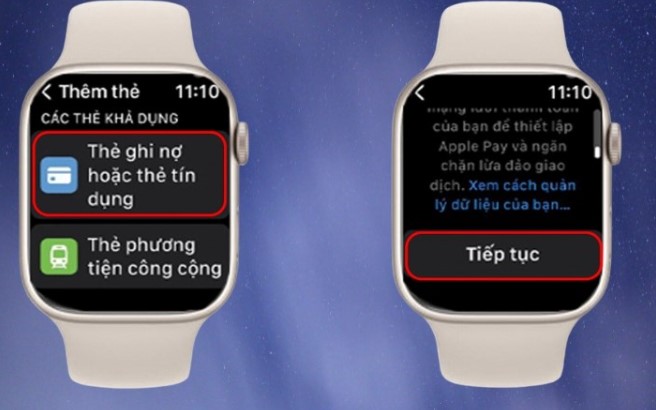
+ Bước 4: Sau đó, chạm vào Tiếp tục để bắt đầu quá trình thêm thẻ.
+ Bước 5: Bạn sẽ được yêu cầu nhập thông tin thẻ, bao gồm số thẻ, tên trên thẻ, ngày hết hạn và mã bảo mật. Hãy làm theo các hướng dẫn trên màn hình để điền thông tin cần thiết.
+ Bước 6: Sau khi thẻ của bạn đã được phê duyệt, nó sẽ được thêm vào Apple Wallet trên Apple Watch và bạn có thể sử dụng thẻ này để thực hiện các giao dịch sử dụng Apple Pay bằng Apple Watch của bạn.
Nếu cần, bạn cũng có thể thêm thẻ vào Apple Watch thông qua ứng dụng Apple Watch trên iPhone đã được ghép đôi.
Cách add thẻ vào Apple Wallet trên máy Mac
Dưới đây là hướng dẫn chi tiết cách thêm thẻ vào Apple Wallet trên máy Mac có Touch ID để mọi người tham khảo:
+ Bước 1: Mở Cài đặt Ví trên máy Mac của bạn bằng cách nhấp vào biểu tượng Apple ở góc trên cùng bên trái của màn hình, sau đó chọn Tùy chọn hệ thống.
+ Bước 2: Trong Tùy chọn hệ thống, chọn Ví & Apple Pay.
+ Bước 3: Tiếp theo, chạm vào Thêm thẻ.
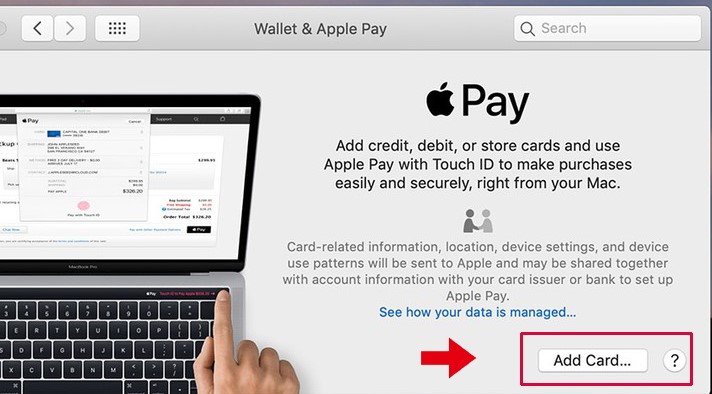
+ Bước 4: Làm theo các hướng dẫn trên màn hình để nhập thông tin thẻ và thêm thẻ vào Apple Wallet trên máy Mac của bạn.
+ Bước 5: Sau khi bạn đã nhập thông tin thẻ, bạn có thể xác minh thông tin với ngân hàng hoặc tổ chức phát hành thẻ của bạn. Ngân hàng hoặc tổ chức phát hành thẻ có thể hỏi thêm thông tin để hoàn tất quá trình xác minh.
Add thẻ vào Apple Wallet trên iPad
Để thêm thẻ vào Apple Wallet trên iPad, mọi người thực hiện các bước sau:
+ Bước 1: Mở Cài đặt trên iPad và chọn Ví & Apple Pay từ danh sách các tùy chọn.
+ Bước 2: Tiếp theo, chạm vào Thêm thẻ.
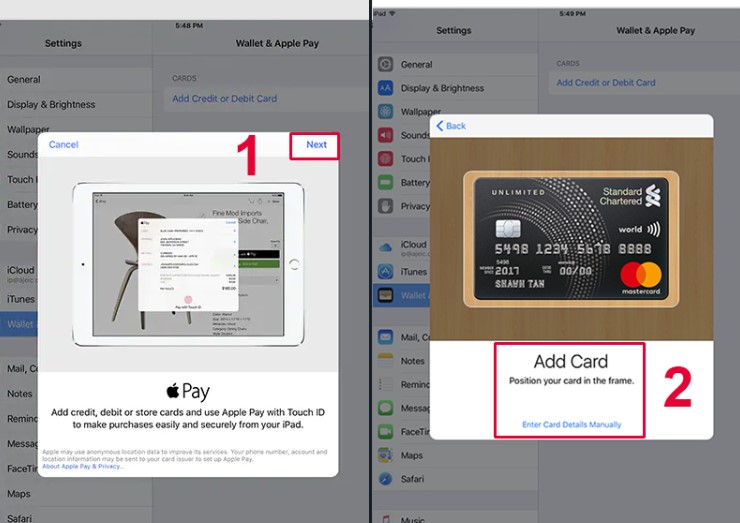
+ Bước 3: Làm theo các hướng dẫn trên màn hình để nhập thông tin thẻ và thêm thẻ vào Apple Wallet trên iPad của bạn.
+ Bước 4: Tương tự như trên máy Mac, bạn cũng cần xác minh thông tin với ngân hàng hoặc tổ chức phát hành thẻ của bạn nếu họ yêu cầu thông tin bổ sung để hoàn tất quá trình xác minh.
Sau khi bạn đã hoàn tất quá trình này, thẻ của bạn sẽ được thêm vào Apple Wallet trên máy Mac hoặc iPad của bạn và bạn có thể sử dụng nó để thực hiện các giao dịch sử dụng Apple Pay.
Lỗi không thêm được thẻ vào Apple Pay
Nếu bạn gặp phải lỗi không thêm được thẻ vào Apple Pay, dưới đây là một số biện pháp bạn có thể thử để giải quyết vấn đề này:
Kiểm tra tình trạng của thẻ:
- Đảm bảo thẻ của bạn còn hiệu lực và chưa hết hạn.
- Xác minh rằng thẻ không bị khoá hoặc bị giới hạn sử dụng trong các trường hợp cụ thể (ví dụ: thẻ quốc tế, thẻ thanh toán trực tuyến).
- Kiểm tra xem thẻ của bạn có đủ số dư để thực hiện giao dịch không.
Kiểm tra kết nối Internet: Đảm bảo bạn có kết nối Internet ổn định trên thiết bị của mình.
Cập nhật ứng dụng và hệ điều hành: Đảm bảo bạn đã cập nhật ứng dụng Wallet và hệ điều hành của thiết bị lên phiên bản mới nhất.
Kiểm tra tính năng xác thực: Xác minh rằng bạn đã đặt và kích hoạt tính năng xác thực như Face ID, Touch ID hoặc mã PIN cho thiết bị của bạn. Chúng là cần thiết để thực hiện giao dịch bằng Apple Pay.
Kiểm tra sự cố dịch vụ hoặc kết nối: Có thể có sự cố dịch vụ hoặc vấn đề kết nối tại thời điểm bạn thử thêm thẻ. Hãy kiểm tra lại sau một thời gian hoặc thử lại trên một mạng kết nối khác.
Liên hệ với ngân hàng hoặc tổ chức phát hành thẻ: Nếu bạn vẫn gặp vấn đề sau khi thử tất cả các biện pháp trên, bạn nên liên hệ với ngân hàng hoặc tổ chức phát hành thẻ của mình để biết thêm hỗ trợ. Họ có thể kiểm tra và giải quyết vấn đề từ phía họ.
Nhớ rằng quy trình thêm thẻ vào Apple Pay có thể thay đổi tùy theo quốc gia, khu vực, và ngân hàng phát hành thẻ của bạn.
Cách sử dụng Apple Pay ở Việt Nam
Vào tháng 8/2023, Apple Pay đã được ra mắt chính thức tại Việt Nam. Apple đã thông báo rằng hơn 20 đối tác đầu tiên đã hỗ trợ công nghệ thanh toán tiện lợi này. Hiện tại, mọi người có thể sử dụng tài khoản Apple Pay thanh toán tại các cửa hàng và một số ứng dụng và trang web mua hàng online.
Cách dùng Apple Pay tại cửa hàng
Thanh toán bằng Apple Pay trên iPhone
Mọi người có thể dùng Apple Pay để thanh toán khi mua sắm tại các cửa hàng như Điện máy XANH, Thế Giới Di Động, TopZone, Adidas, Annam Gourmet,… Để thanh toán bằng Apple Pay trên iPhone, bạn có thể thực hiện các bước sau:
Bước 1: Chọn thẻ thanh toán
- Nếu iPhone của bạn có Face ID: Nhấp đúp vào nút sườn để khởi động Apple Wallet. Sau đó, xác thực bằng Face ID hoặc nhập mật khẩu để mở Apple Wallet.
- Nếu iPhone của bạn có Touch ID: Nhấp đúp vào nút Home để mở Apple Wallet.
- Để sử dụng thẻ khác: Nếu bạn muốn sử dụng một thẻ thanh toán khác, hãy chạm vào thẻ mặc định của bạn trong Apple Wallet để xem danh sách các thẻ khác bạn đã thêm vào. Sau đó, chọn thẻ bạn muốn sử dụng và xác thực như yêu cầu (sử dụng Face ID hoặc Touch ID).
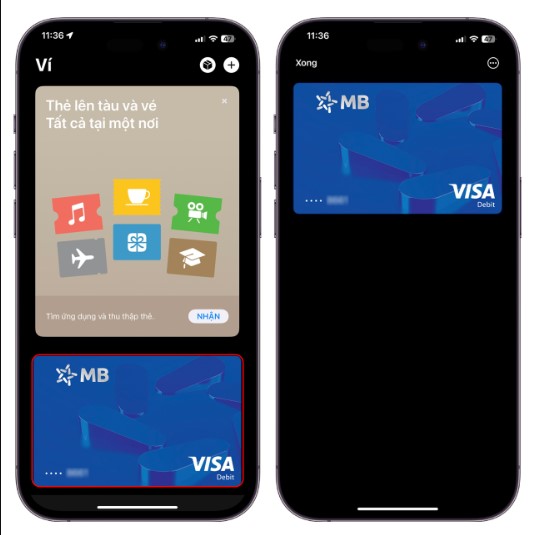
Bước 2: Thanh toán
- Sau khi chọn thẻ thanh toán, bạn cần xác thực bằng Face ID hoặc Touch ID theo yêu cầu của thiết bị.
- Đặt phần trên cùng của iPhone gần đầu đọc không tiếp xúc (thường có biểu tượng hoặc hình dấu đọc) tại điểm thanh toán.
- Chờ cho đến khi giao dịch hoàn tất và một dấu kiểm xuất hiện trên màn hình, cho biết rằng thanh toán đã thành công.
- Với những bước này, bạn có thể dễ dàng sử dụng Apple Pay để thanh toán tại các cửa hàng và phương tiện công cộng trên iPhone của mình.
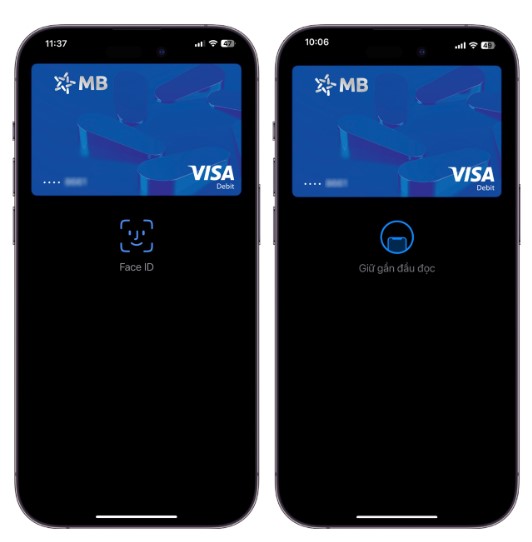
Cách thanh toán bằng Apple Pay trên apple Watch
Để thanh toán bằng Apple Pay trên Apple Watch, bạn có thể thực hiện các bước sau:
Bước 1: Mở Apple Pay bằng cách nhấp đúp vào nút bên của Apple Watch (nút bên hẳn trên).
Bước 2: Chọn thẻ thanh toán: Thẻ mặc định của bạn sẽ tự động hiển thị trên màn hình. Nếu bạn muốn sử dụng một thẻ thanh toán khác, hãy cuộn ngón tay lên hoặc xuống trên màn hình để chọn thẻ bạn muốn sử dụng.
Bước 3: Thanh toán
- Để thực hiện thanh toán, hãy đưa màn hình của Apple Watch gần đầu đọc không tiếp xúc tại điểm thanh toán hoặc máy đọc NFC.
- Chờ cho đến khi bạn cảm thấy một chạm nhẹ và nghe thấy tiếng bíp từ Apple Watch để xác nhận giao dịch đã thành công. Thông thường, bạn sẽ thấy một dấu kiểm hoặc thông báo hiển thị trên màn hình Apple Watch để xác nhận giao dịch.
Như vậy, với các bước trên, bạn có thể dễ dàng sử dụng Apple Pay trên Apple Watch để thanh toán tại các cửa hàng.
Cách thanh toán bằng Apple Pay online
Mọi người cũng có thể sử dụng Apple Pay làm phương thức thanh toán trong ứng dụng và các trang web có hỗ trợ như BAEMIN, Be, Mytour, Shopee. Các bước thực hiện:
Bước 1: Trong trình duyệt Safari hoặc trong bất kỳ ứng dụng nào có hỗ trợ phương thức thanh toán Apple Pay, tìm và nhấp vào nút “Apple Pay” hoặc chọn Apple Pay làm phương thức thanh toán của bạn.
Bước 2: Chọn thẻ thanh toán (nếu cần): Nếu bạn muốn sử dụng một thẻ thanh toán khác thay vì thẻ mặc định, nhấn vào nút “Tiếp theo” hoặc nút “Menu Mở rộng” (nếu có) bên cạnh thẻ mặc định của bạn để chọn thẻ bạn muốn sử dụng.
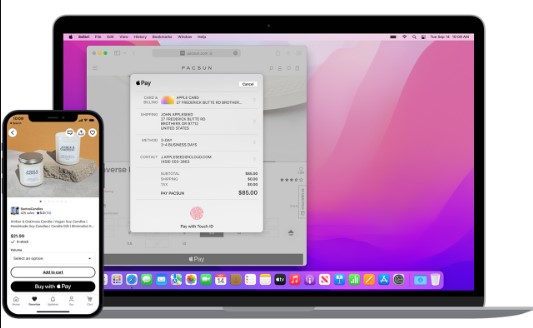
Bước 3: Bạn sẽ được yêu cầu nhập thông tin thanh toán, thông tin vận chuyển (nếu cần) và thông tin liên hệ của bạn. Lưu ý rằng Apple Pay lưu trữ thông tin này, do đó bạn sẽ không cần phải nhập lại chúng trong các lần thanh toán tiếp theo.
Bước 4: Xác nhận thanh toán
- Nếu bạn đang sử dụng iPhone hoặc iPad có Face ID: Nhấp đúp vào nút sườn hai lần và sau đó sử dụng Face ID hoặc nhập mật khẩu để xác nhận thanh toán.
- Nếu bạn đang sử dụng iPhone hoặc iPad không có Face ID: Sử dụng Touch ID hoặc nhập mật khẩu của bạn để xác nhận thanh toán.
- Nếu bạn đang sử dụng Apple Watch: Nhấp đúp vào nút bên hai lần để xác nhận thanh toán.
- Nếu bạn đang sử dụng máy Mac có Touch ID: Làm theo hướng dẫn trên Touch Bar và đặt ngón tay lên Touch ID. Nếu Touch ID không được kích hoạt, hãy chạm vào biểu tượng Apple Pay trên Touch Bar và làm theo hướng dẫn trên màn hình.
- Nếu bạn đang sử dụng máy Mac không có Touch ID: Xác nhận thanh toán trên iPhone hoặc Apple Watch đã được kết nối qua Bluetooth. Đảm bảo rằng bạn đã đăng nhập bằng cùng một tài khoản ID Apple trên tất cả các thiết bị.
Bước 5: Khi thanh toán thành công, bạn sẽ thấy màn hình hiển thị thông báo “Xong” và một dấu kiểm trên màn hình.
Dùng Apple Pay có mất phí không?
Không, mọi người không cần phải trả bất kỳ khoản phí nào để sử dụng Apple Pay. Apple không tính bất kỳ khoản phí nào khi bạn thực hiện giao dịch bằng Apple Pay tại cửa hàng, trực tuyến hoặc trong các ứng dụng. Apple Pay là một dịch vụ miễn phí để giúp bạn thực hiện thanh toán một cách tiện lợi và an toàn sử dụng các thẻ tín dụng và thẻ ghi nợ của bạn thông qua các thiết bị Apple của bạn.
Thanh toán bằng Apple Pay có cần mạng không?
Không, Apple Pay không cần kết nối mạng Internet hoặc dữ liệu di động để thực hiện các giao dịch thanh toán. Apple Pay sử dụng công nghệ NFC (Near Field Communication) để truyền thông tin thanh toán giữa thiết bị của bạn và máy chấp nhận thanh toán tại cửa hàng. Điều này có nghĩa rằng bạn có thể sử dụng Apple Pay mà không cần mạng Internet.
Tuy nhiên, để xem lại các giao dịch thanh toán gần đây của bạn hoặc quản lý thẻ trong Apple Wallet, bạn sẽ cần kết nối lại với Internet. Apple Pay lưu trữ thông tin giao dịch cục bộ trên thiết bị của bạn và sau đó đồng bộ hóa với tài khoản Apple của bạn khi có kết nối mạng.
Lưu ý khi sử dụng Apple Pay
Khi sử dụng Apple Pay, có một số lưu ý quan trọng bạn nên nhớ để bảo vệ thông tin cá nhân và tài chính của mình:
+ Bảo vệ mã PIN hoặc mật khẩu của bạn: Để thêm thẻ vào Apple Pay và xác nhận các giao dịch, bạn cần nhập mã PIN hoặc mật khẩu của thẻ. Đảm bảo giữ bí mật mã PIN hoặc mật khẩu này và không chia sẻ chúng với người khác.
+ Sử dụng tính năng Touch ID hoặc Face ID: Để tăng cường bảo mật, kích hoạt tính năng Touch ID hoặc Face ID trên thiết bị của bạn để xác thực giao dịch bằng vân tay hoặc khuôn mặt của bạn.
+ Bật tính năng khoá màn hình: Để tránh truy cập trái phép vào Apple Pay khi thiết bị của bạn bị mất hoặc đánh cắp, hãy bật tính năng khoá màn hình và sử dụng một mật khẩu mạnh hoặc mã PIN để bảo vệ nó.
+ Cảnh giác với các trang web và ứng dụng không đáng tin cậy: Chỉ sử dụng Apple Pay trên các trang web và ứng dụng mà bạn tin tưởng. Tránh tiết lộ thông tin thẻ cho các trang web không đáng tin cậy.
+ Xem xét các thông báo giao dịch: Thường xuyên kiểm tra các thông báo giao dịch từ ngân hàng hoặc tổ chức phát hành thẻ của bạn để theo dõi các giao dịch đã thực hiện bằng Apple Pay. Bất kỳ hoạt động bất thường nào cần phải báo cáo ngay lập tức.
+ Thường xuyên cập nhật phần mềm: Đảm bảo thiết bị và ứng dụng của bạn luôn được cập nhật với các phiên bản mới nhất để tận dụng các cải tiến bảo mật.
+ Thực hiện sao lưu dữ liệu: Để đảm bảo an toàn dữ liệu, thường xuyên sao lưu dữ liệu trên thiết bị của bạn, bao gồm cả thông tin về Apple Pay.
+ Báo cáo mất thiết bị: Nếu bạn mất thiết bị hoặc nghi ngờ rằng nó đã bị đánh cắp, hãy báo cáo ngay lập tức cho Apple để khóa Apple Pay trên thiết bị đó.
Trên đây là cách add thẻ vào Apple Wallet mà MoTaiKhoanNganHang.com đã hướng dẫn chi tiết, hi vọng hữu ích với mọi người. Việc thêm thẻ này giúp người dùng của Apple quản lý tài chính một cách hiệu quả và sử dụng chúng để thực hiện các giao dịch thanh toán một cách thuận tiện và an toàn.