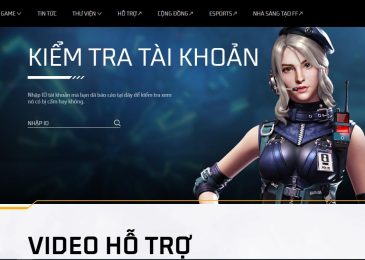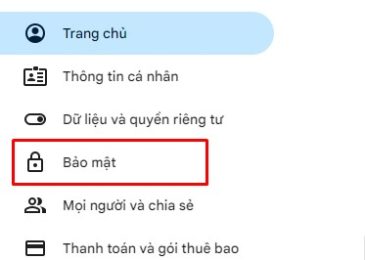Cách xóa các tài khoản Gmail áp dụng trong trường hợp bạn không còn sử dụng tài khoản Gmail đó nữa. Việc xóa tài khoản Gmail khi không sử dụng giúp bảo mật thông tin và dễ quản lý các tài khoản Gmail khác. Để biết cách hủy tài khoản Gmail, mọi người hãy cùng theo dõi những chia sẻ dưới đây của Mở Tài Khoản Ngân Hàng.
Mục Lục
Xóa tài khoản Gmail được không?
Tài khoản Gmail là một tài khoản email được cung cấp bởi Google. Nó cho phép người dùng gửi và nhận email, lưu trữ dữ liệu email, quản lý liên hệ, và sử dụng các dịch vụ khác của Google như Google Drive, Google Calendar, YouTube và nhiều ứng dụng khác.
Hiện nay người dùng hoàn toàn có thể xóa tài khoản Gmail khi không có nhu cầu sử dụng. Việc xóa tài khoản Gmail không chỉ giúp dễ dàng trong việc quản lý tài khoản cá nhân, mà còn giúp bảo vệ thông tin cá nhân khỏi rủi ro.
Trước khi xóa tài khoản Gmail, bạn cần xem xét cẩn thận và đảm bảo rằng đã sao lưu hoặc chuyển đổi các dịch vụ và dữ liệu quan trọng liên quan đến tài khoản Gmail. Việc sao lưu giúp người dùng không mất truy cập vào các tài liệu quan trọng hoặc dịch vụ khác liên quan đến tài khoản Google sau khi đã xóa tài khoản Gmail.
Cách xóa các tài khoản Gmail
Dưới đây là các cách xóa tài khoản Gmail mà bạn có thể tham khảo và áp dụng:
Cách xóa tài khoản Gmail khỏi điện thoại
Để xóa tài khoản Gmail trên điện thoại, bạn thực hiện theo hướng dẫn dưới đây:
+ Bước 1: Trên điện thoại di động của bạn, truy cập vào phần “Cài đặt (Settings)”.
+ Bước 2: Tiếp theo, chọn “Google” và sau đó chọn “Quản lý tài khoản Google”. Nhấn vào mục “Dữ liệu và cá nhân hóa” phía trên màn hình.
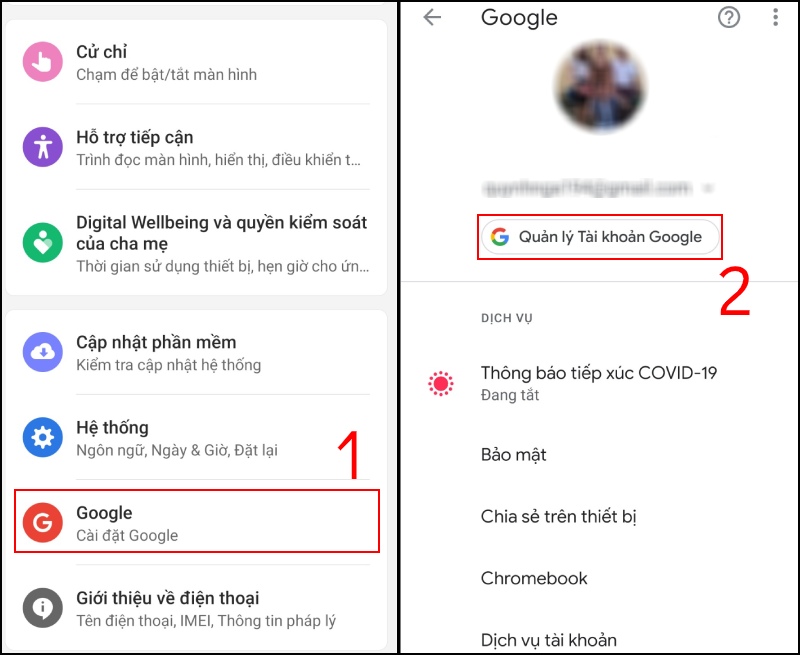
+ Bước 3: Hãy vuốt màn hình xuống và chọn tới dòng “Xóa dịch vụ hoặc tài khoản của bạn”.
+ Bước 4: Bạn sẽ thấy danh sách các dịch vụ và ứng dụng của Google mà bạn có thể xóa. Tìm và chọn vào biểu tượng thùng rác bên cạnh tùy chọn Gmail.
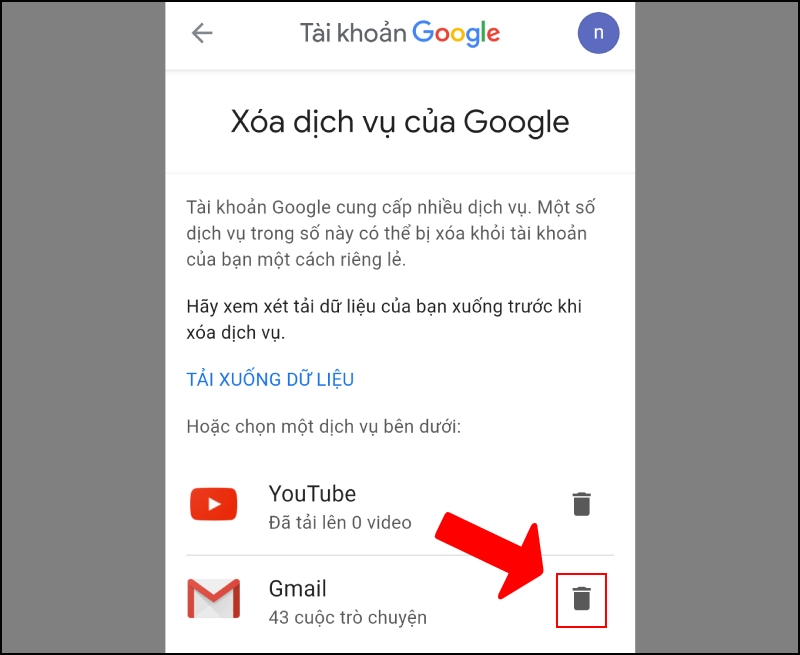
+ Bước 5: Để tiếp tục, bạn sẽ cần đăng nhập lại vào tài khoản Google của mình để xác nhận việc xóa Gmail. Sau đó, chọn tiếp tục.
+ Bước 6: Google sẽ yêu cầu bạn cung cấp một địa chỉ email khác (không phải Gmail) để liên kết với tài khoản Google của bạn sau khi xóa Gmail. Hãy nhập địa chỉ email và chọn Gửi email xác minh.
+ Bước 7: Kiểm tra hộp thư đến của địa chỉ email mới bạn đã cung cấp và nhấp vào đường liên kết xác minh trong email mà Google đã gửi cho bạn.
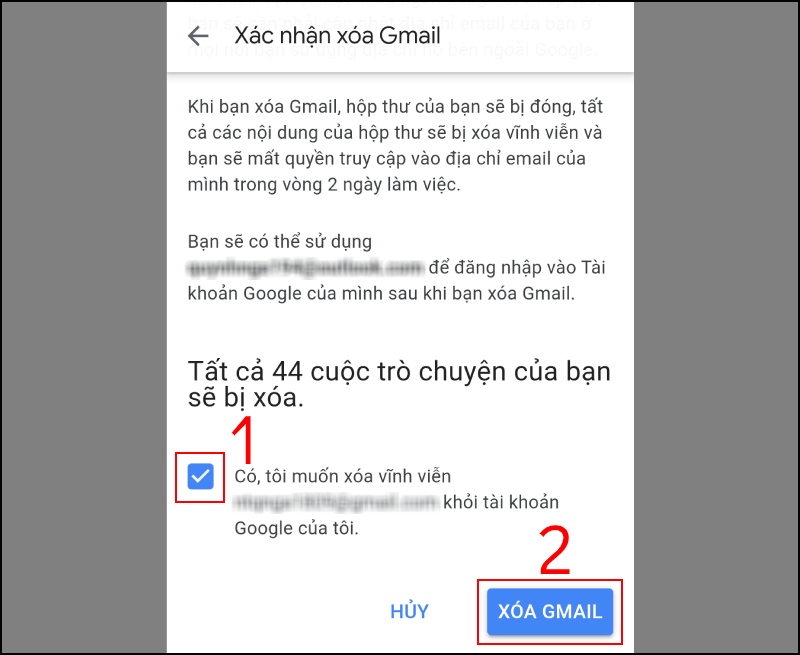
+ Bước 8: Tại màn hình Xác nhận xóa Gmail, đảm bảo bạn đã đọc kỹ thông tin và sau đó chọn Có, tôi muốn xóa vĩnh viễn Gmail. Tiếp theo, chọn Xóa Gmail.
+ Bước 9: Sau khi hoàn tất quy trình xóa Gmail, bạn sẽ nhận được thông báo xác nhận rằng Gmail đã được xóa thành công. Chọn Xong để hoàn thành quá trình.
>>Xem thêm: Cách hủy xóa tài khoản Tiktok trên điện thoại khi quên mật khẩu, số điện thoại
Cách hủy tài khoản Gmail trên máy tính
Để xóa tài khoản Gmail trên máy tính, bạn thực hiện theo hướng dẫn dưới đây:
+ Bước 1: Đầu tiên, truy cập vào trang Tài khoản Google bằng cách nhấp vào đường link sau: https://myaccount.google.com/
+ Bước 2: Tại trang Tài khoản Google, chọn mục “Dữ liệu và cá nhân hóa” ở cột trái.
+ Bước 3: Kéo xuống đến phần “Xóa dịch vụ hoặc tài khoản của bạn” và nhấp vào mục “Xóa dịch vụ của Google”.
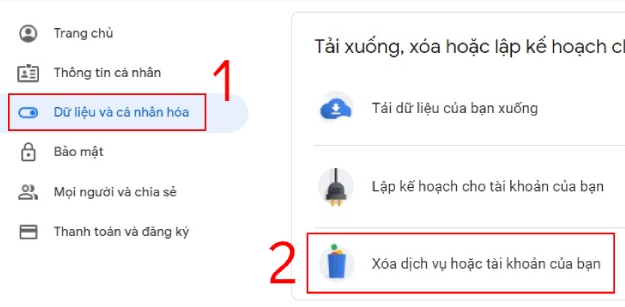
+ Bước 4: Bạn sẽ thấy danh sách các dịch vụ và tài khoản Google mà bạn có thể xóa. Tìm và chọn biểu tượng thùng rác bên cạnh tùy chọn Gmail.
+ Bước 5: Trước khi xóa tài khoản Gmail, bạn sẽ có cơ hội tải xuống và sao lưu dữ liệu của mình lần nữa. Sau khi đã thực hiện xong, chọn biểu tượng thùng rác để tiến hành xóa Gmail.
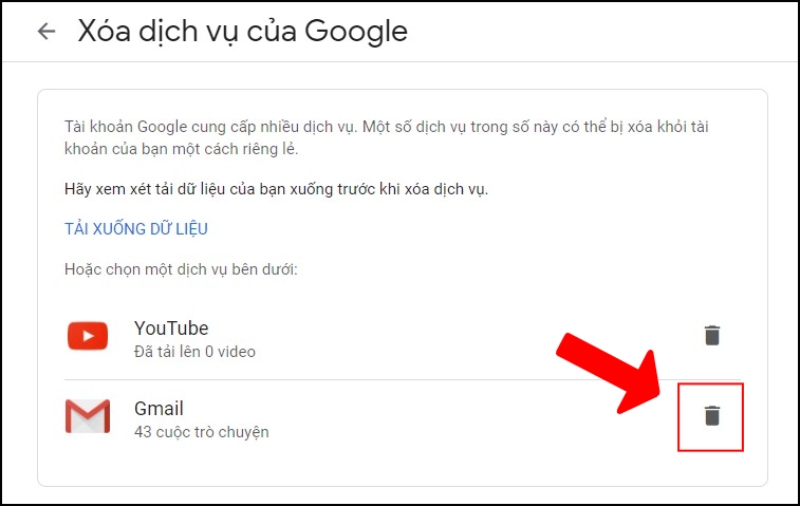
+ Bước 6: Bạn có thể nhập địa chỉ Email khác để tiếp tục sử dụng các dịch vụ khác của Google như Google Play, Lịch Google hoặc Tài liệu
+ Bước 7: Kiểm tra hộp thư đến của địa chỉ email mới bạn đã cung cấp. Google sẽ gửi một email xác minh việc xóa tài khoản qua địa chỉ này. Nhấp vào đường liên kết xác minh trong email để hoàn tất quá trình xóa Gmail.
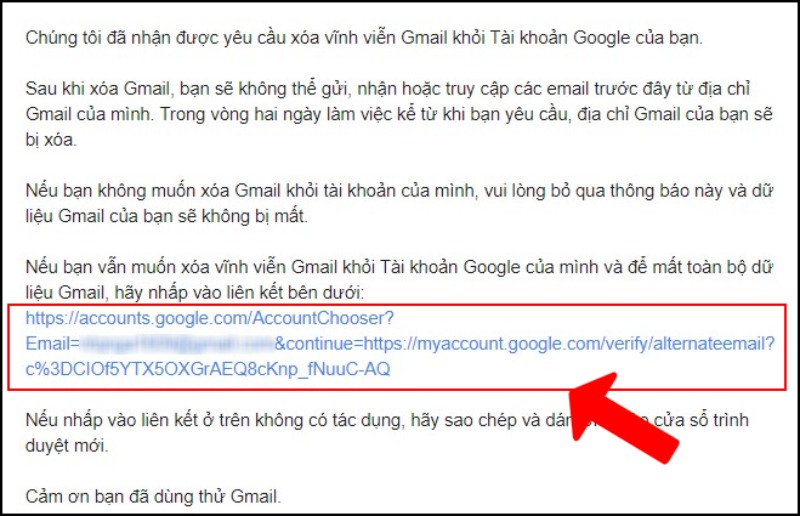
+ Bước 8: Tại màn hình Xác nhận xóa Gmail, đảm bảo bạn đã đọc kỹ thông tin và sau đó chọn Có, tôi muốn xóa vĩnh viễn Gmail. Tiếp theo, nhấn Xóa Gmail để hoàn tất việc xóa.
+ Bước 9: Sau khi hoàn tất quy trình xóa Gmail, bạn sẽ nhận được thông báo xác nhận rằng Gmail đã được xóa thành công. Chọn Xong để kết thúc quá trình.
>>Xem thêm: Cách hủy, xóa tài khoản Kredivo
Cách xóa tài khoản Gmail của người khác
Nhiều người dùng cũng thường tìm cách xóa tài khoản Gmail của người khác. Tuy nhiên, trên thực tế, bạn không thể xóa tài khoản Gmail của người khác. Quyền xóa và quản lý tài khoản Gmail chỉ nằm trong tay chủ sở hữu tài khoản đó.
Để xóa tài khoản Gmail của bạn hoặc người khác, bạn cần truy cập vào tài khoản Gmail cụ thể và thực hiện quy trình xóa theo hướng dẫn ở trên.
Cách xóa Email vĩnh viễn
Để xóa Email vĩnh viễn, bạn thực hiện theo đúng các bước mà MoTaiKhoanNganHang.com vừa hướng dẫn ở trên. Tài khoản Email đã xóa vĩnh viễn không thể khôi phục lại được và dữ liệu có trên tài khoản Gmail cũng bị xóa hoàn toàn nên bạn cần cân nhắc kỹ trước khi thực hiện.
>>Xem thêm: Cách xóa tài khoản Badoo trên điện thoại iOs nhanh nhất
Xóa tài khoản Gmail có mất dữ liệu không?
Khi bạn xóa tài khoản Gmail, dữ liệu liên quan đến tài khoản đó cũng sẽ bị xóa hoàn toàn và không thể khôi phục được. Dữ liệu bị xóa bao gồm các email, hình ảnh, tài liệu, thông tin liên quan đến tài khoản Google Drive, lịch Google, danh bạ và nhiều dịch vụ khác liên quan đến tài khoản Gmail của bạn.
Trước khi quyết định xóa tài khoản Gmail, hãy đảm bảo bạn đã sao lưu và lưu trữ tất cả dữ liệu quan trọng ở nơi khác để tránh mất các dữ liệu không mong muốn.
Xóa tài khoản Gmail có khôi phục được không?
Theo quy định, bạn có thể khôi phục lại tài khoản Gmail trong vòng 30 ngày sau khi đã xóa nó. Sau thời gian này, tài khoản Gmail sẽ bị xóa vĩnh viễn và không thể khôi phục được. Nếu bạn đã quyết định xóa tài khoản Gmail và muốn khôi phục nó, hãy nhanh chóng thực hiện quy trình khôi phục trong khoảng thời gian cho phép để đảm bảo rằng bạn không mất dữ liệu và tài khoản quan trọng của mình.
Cách khôi phục tài khoản Gmail đã xóa trong 30 ngày
Dưới đây là cách khôi phục tài khoản Gmail đã xóa trong 30 ngày đơn giản nhất mà bạn có thể áp dụng:
+ Bước 1: Để khôi phục tài khoản Gmail của bạn, hãy truy cập trang khôi phục tài khoản tại đường dẫn khôi phục tài khoản tại đây
+ Bước 2: Tại đây, bạn sẽ cần nhập địa chỉ email của tài khoản Gmail đã xóa và sau đó nhấn nút “Tiếp theo”.
+ Bước 3: Sau khi nhập địa chỉ email đã xóa, bạn sẽ nhận được một thông báo trên màn hình xác nhận rằng tài khoản đã xóa. Để tiếp tục quá trình khôi phục, hãy nhấn nút “Tiếp theo”.
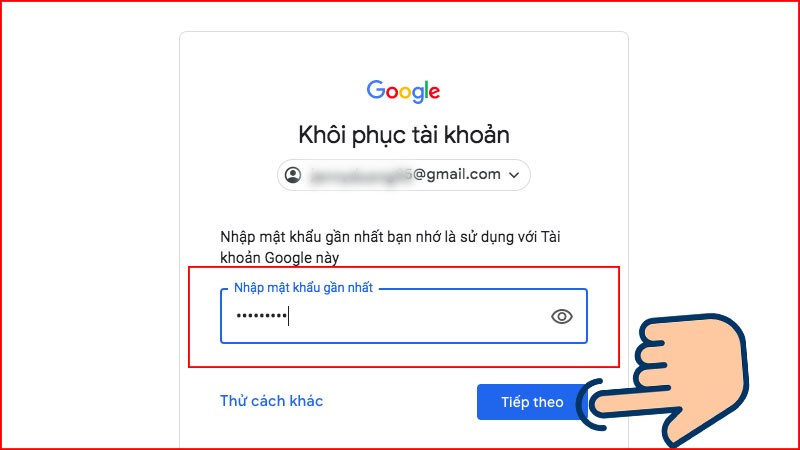
+ Bước 4: Tiếp theo, bạn sẽ cần nhập mật khẩu của tài khoản Gmail đã xóa. Sau khi nhập mật khẩu, hãy nhấn nút “Tiếp theo” một lần nữa.
+ Bước 5: Nếu mọi thông tin được xác thực thành công, bạn sẽ thấy một thông báo trên màn hình xác nhận rằng tài khoản Gmail của bạn đã được khôi phục thành công.
>>Xem thêm: Cách xóa tài khoản 9Pay nhanh trên điện thoại
Cách lấy lại tài khoản Gmail đã xóa vĩnh viễn
Nếu bạn đã xóa tài khoản Gmail vĩnh viễn và đã qua thời gian 30 ngày kể từ khi xóa, thì bạn sẽ không thể khôi phục lại tài khoản đó. Google không cung cấp khả năng khôi phục cho các tài khoản Gmail đã bị xóa vĩnh viễn sau khoảng thời gian đó.
Trong trường hợp này, dữ liệu và thông tin trong tài khoản Gmail của bạn đã bị mất và không thể khôi phục lại được. Để tránh mất dữ liệu quan trọng, luôn đảm bảo thực hiện các biện pháp bảo vệ và sao lưu dữ liệu thường xuyên, và hạn chế việc xóa tài khoản Gmail một cách vội vã hoặc không cân nhắc.
Những lưu ý khi xóa tài khoản Gmail
Khi xóa tài khoản Gmail, bạn cần lưu ý các vấn đề sau:
- Khi bạn xóa tài khoản Gmail, dữ liệu trong hộp thư email, danh bạ liên lạc, lịch, nhiều dịch vụ Google khác và email sẽ bị xóa vĩnh viễn.
- Sau khi bạn xóa tài khoản Gmail, bạn có 30 ngày để khôi phục lại. Sau thời gian này, tài khoản sẽ bị xóa vĩnh viễn và không thể khôi phục lại.
- Xóa tài khoản Gmail cũng có thể ảnh hưởng đến truy cập vào các dịch vụ khác của Google, như Google Drive hoặc YouTube.
- Nếu bạn có dự định sử dụng dịch vụ Google khác với tài khoản đã xóa, hãy xem xét tạo một tài khoản mới thay vì xóa tài khoản cũ.
- Trước khi xóa, đảm bảo bạn đã sao lưu và lưu trữ các tài liệu và dữ liệu quan trọng mà bạn muốn giữ lại.
Trên đây là hướng dẫn chi tiết cách xóa các tài khoản Gmail mà mọi người có thể tham khảo và áp dụng. Hi vọng với những thông tin mà Mở Tài Khoản Ngân Hàng vừa chia sẻ, mọi người sẽ biết cách hủy tài khoản Gmail khi không sử dụng một cách nhanh chóng.